**云计算原理及应用** **实****验****报****告** | **课程** | **:** | **云计算原理及应用** | | ------------ | ----- | --------------------------------- | | **实验课题** | **:** | **实验****1 VMware ESXi****安装** | | **指导教师** | **:** | **** | | **学生姓名** | **:** | **** | | **专业班级** | **:** | **** | | **学号** | **:** | **** | | **同组成员** | **:** | **无** | **教务处制** ## 实验1 VMware ESXi安装 | 1.了解什么是虚拟化 2.掌握VMware ESXi和VMware Workstation的区别 3.使用VMware软件模拟安装VMware ESXi环境 4.加载VMware ESXi镜像,进行引导安装 5.成功实现WEB界面连接访问VMware ESXi客户端界面 | | :--------------------------------------------------------------------------------------------------------------------------------------------------------------------------------------------- | ### 一、实验目的与要求 ### 二、实验环境 **1.**Windows,Office Word,VMware Workstation ### 三、实验要求 要求各位同学在学习虚拟化技术之后,了解什么是虚拟化,以及虚拟化技术对云计算的重要性,掌握VMware vSphere的相关组件,掌握VMware Workstation和VMware vSphere的区别,掌握如何引导安装VMware ESXi,并能够实现通过WEB界面连接访问ESXi的客户端界面,独立动手完成此实验。要求报告内容截图条理清晰,并附带相应的描述。 ### **四、实验过程** #### **1.** 新建虚拟机 进入VMware首页,依次选击`文件` `新建虚拟机` 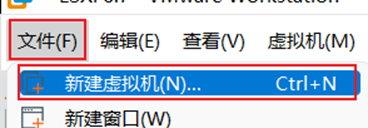 在弹出的向导窗口内选择`自定义`选项,下一步 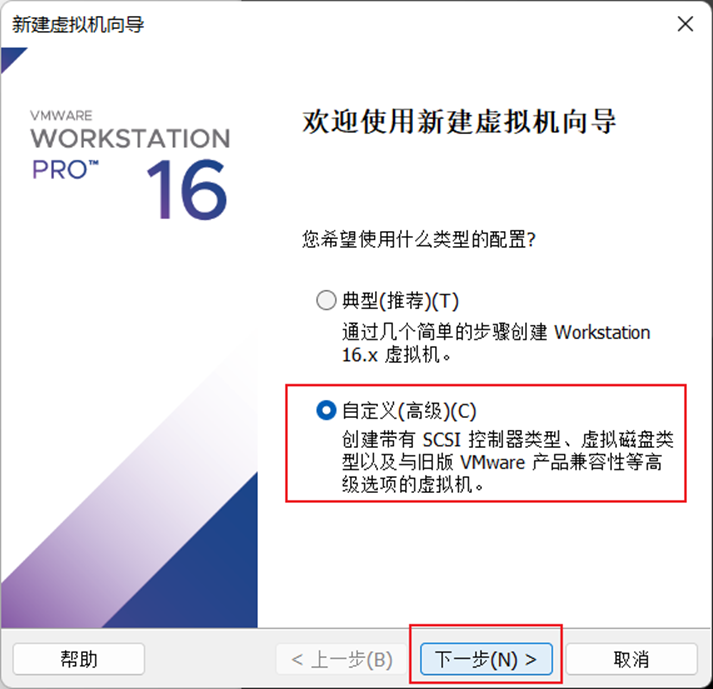 硬件兼容默认选择,直接下一步 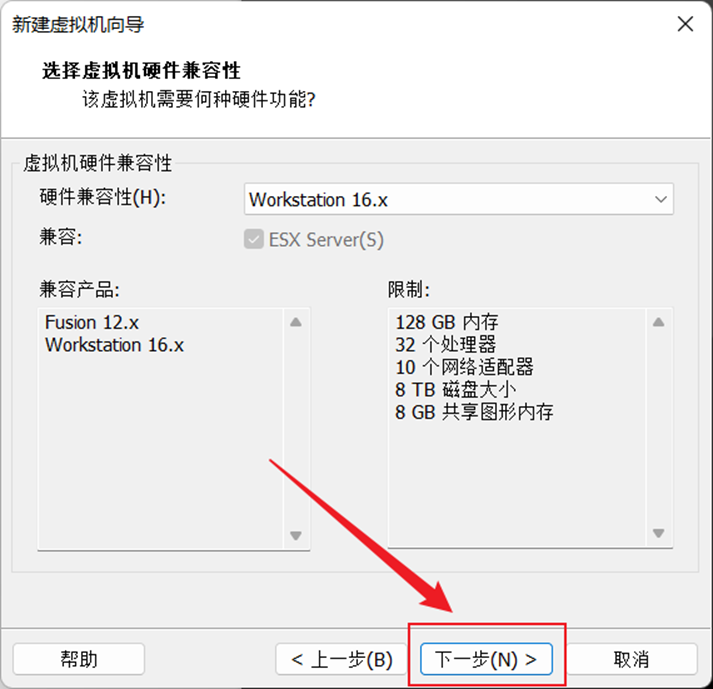 选择稍后安装系统 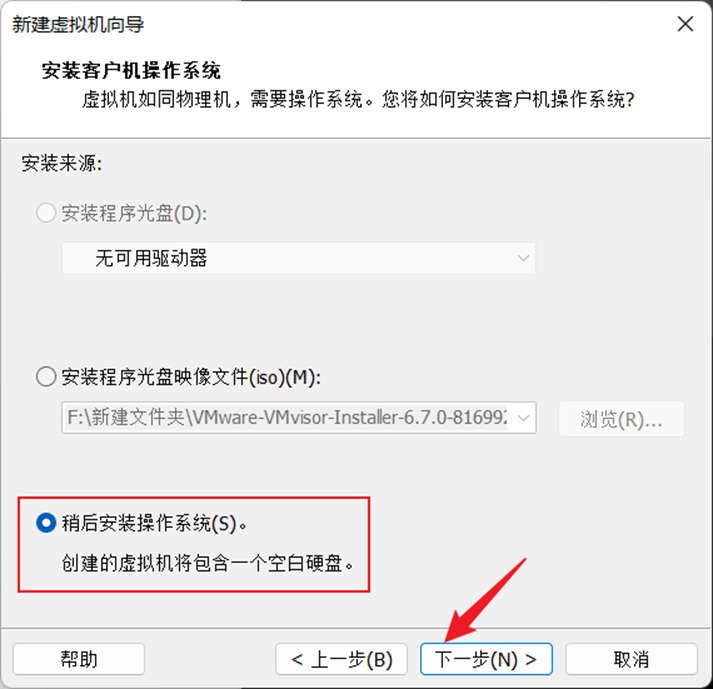 操作系统选择中选择`VMware ESX` 在下方的版本中选择我们IOS对应的版本`6.x`即可 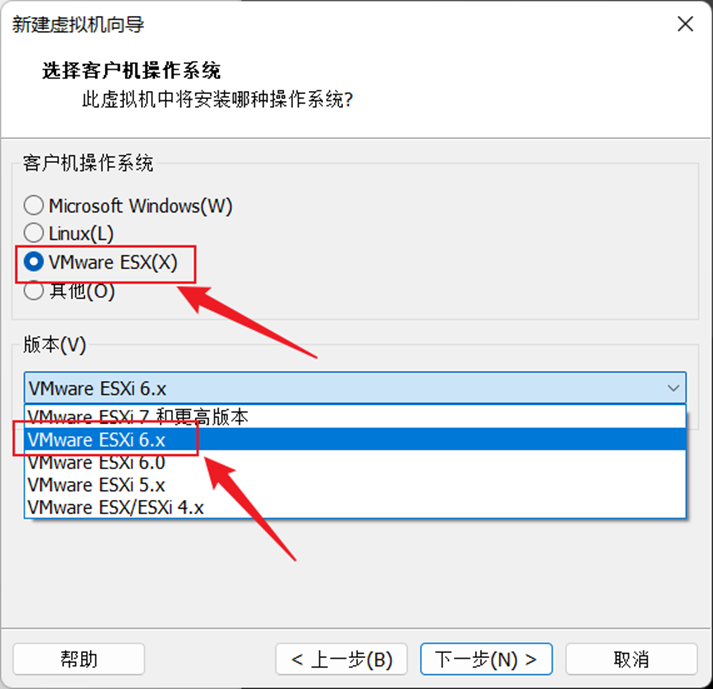 设置选择好名称与保存位置 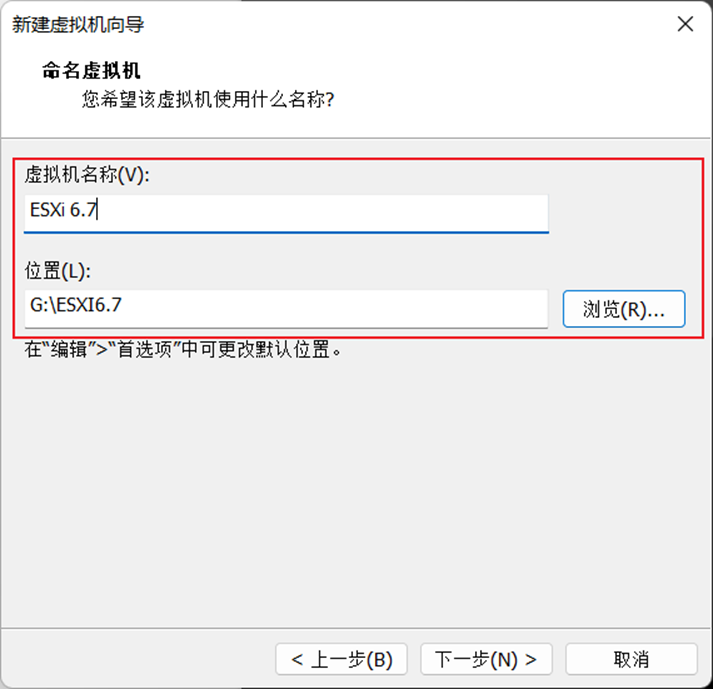 处理器分配和内存分配依照物理机合理分配,给物理机预留一定的数量,确保让物理机能够正常运行 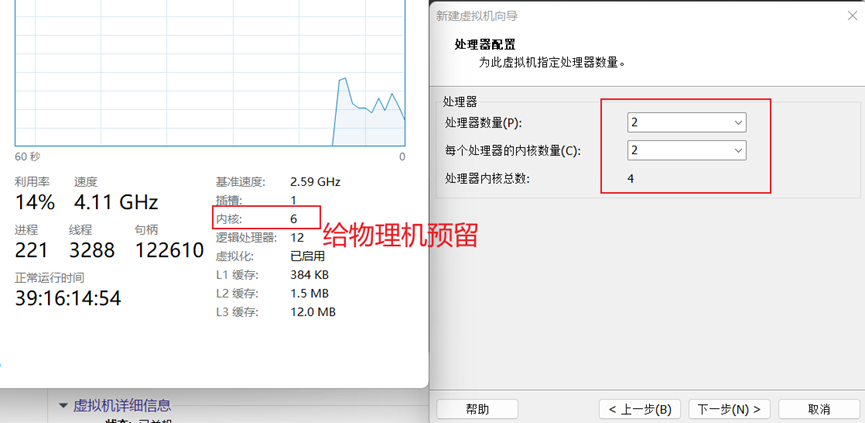 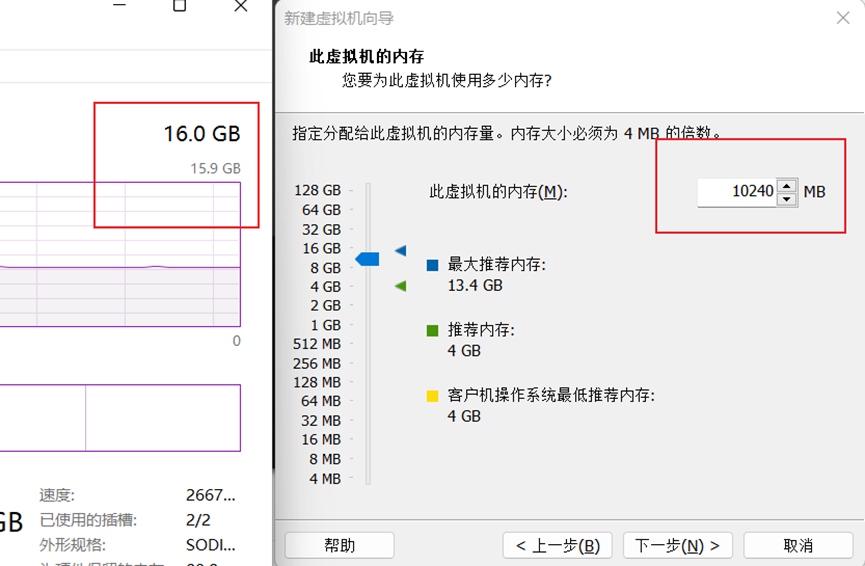 网络选择NAT网络地址转换 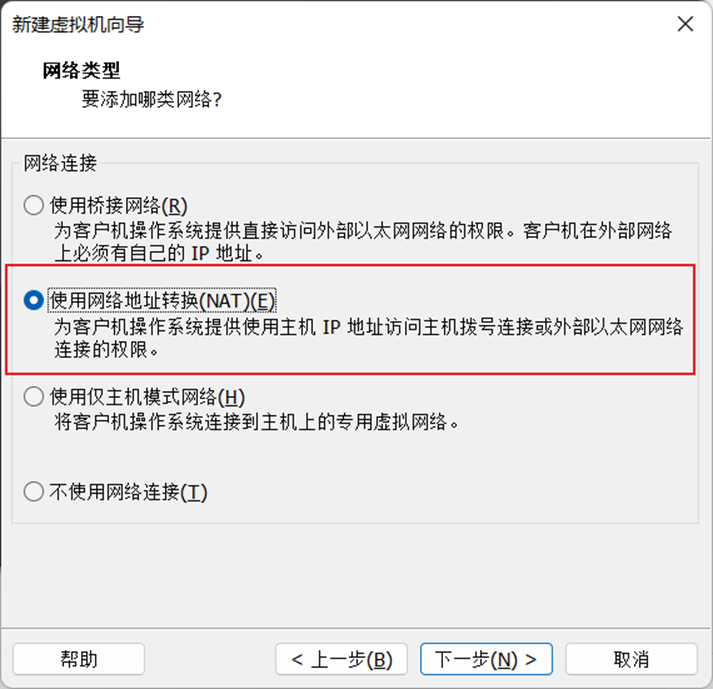 I/O控制器默认推荐选项即可 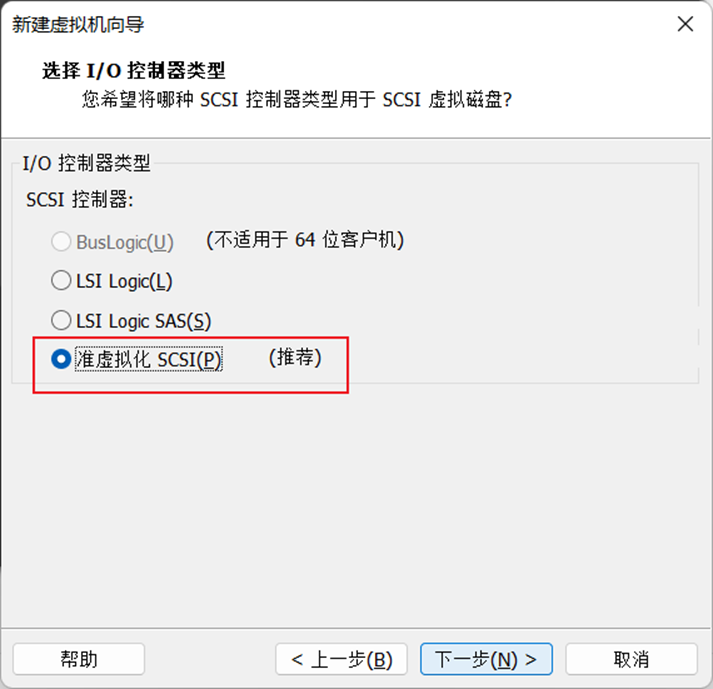 硬盘类型同上默认推荐选项即可 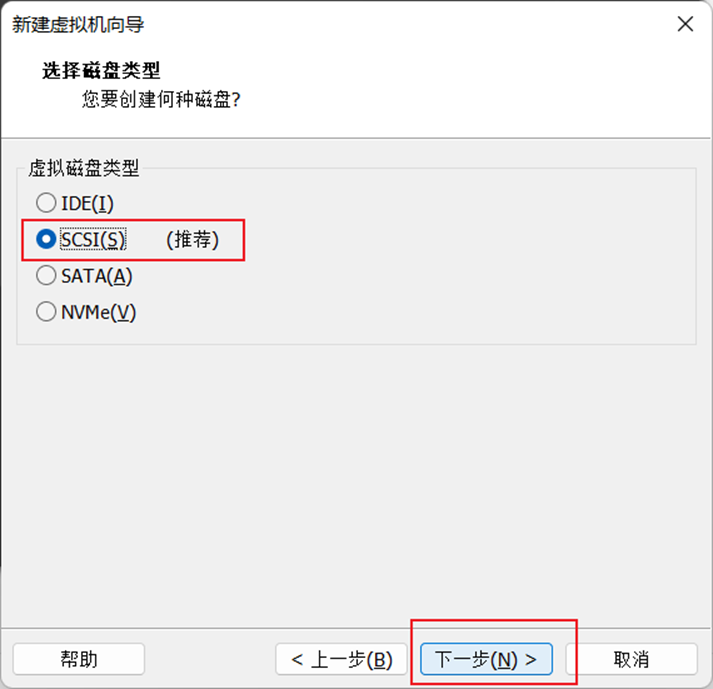 创建一个新的磁盘 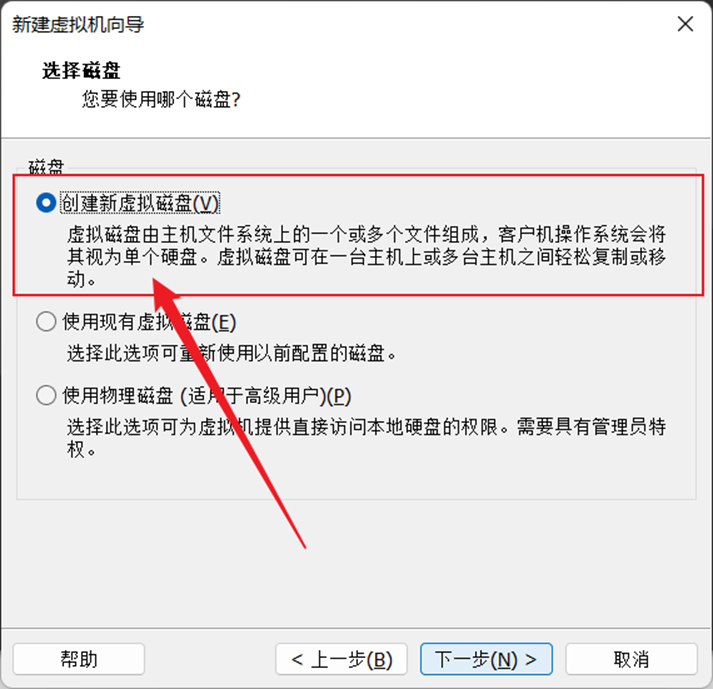 存储分配依据实际主机剩余空间尽量多分些,(后续可以对虚拟机磁盘扩展与压缩) 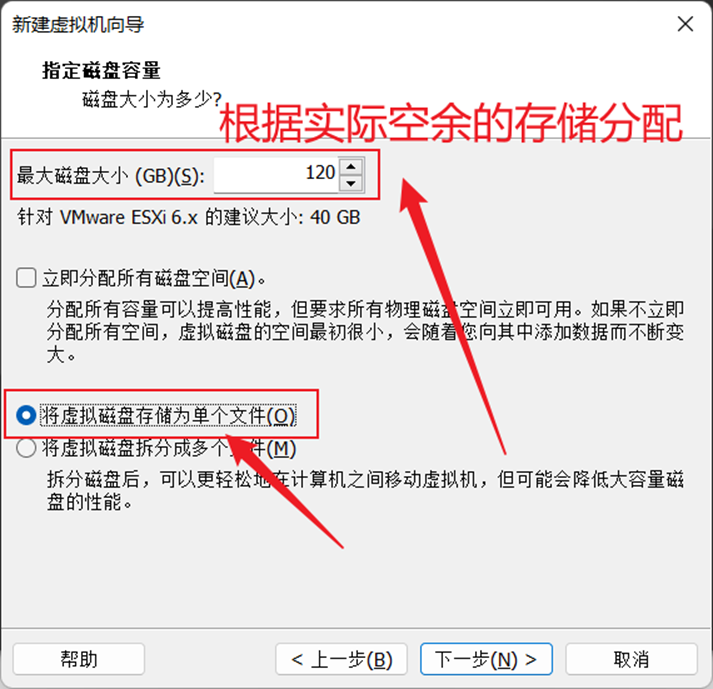 选择好存储放置位置 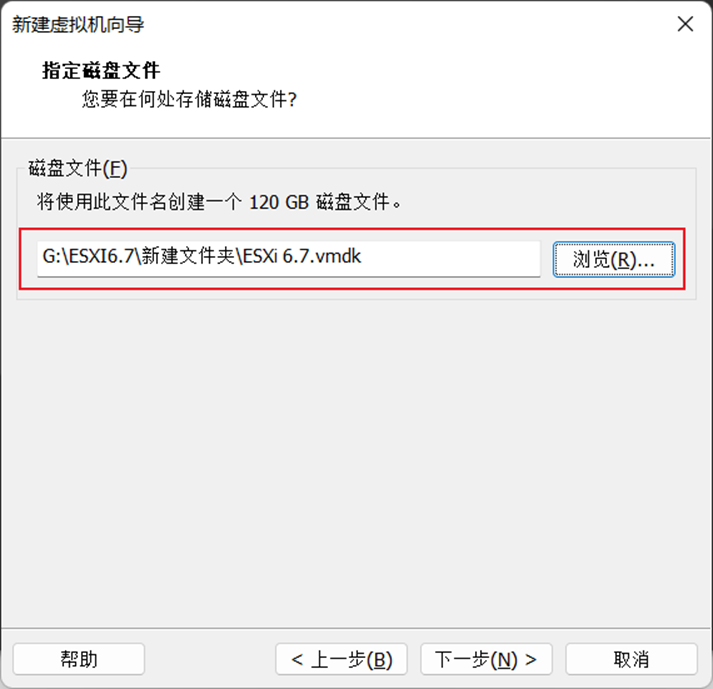 检查配置无问题后完成配置即可 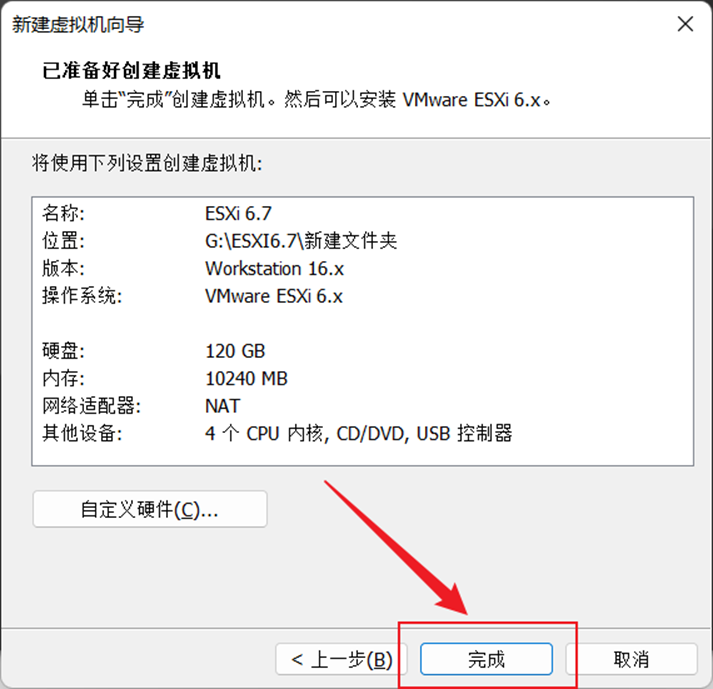 #### **2.** 安装ESXI系统 在VMware首页的缩略栏里选取刚才创建的虚拟机,进入选取好光驱镜像,保持配置,随后启动虚拟机。 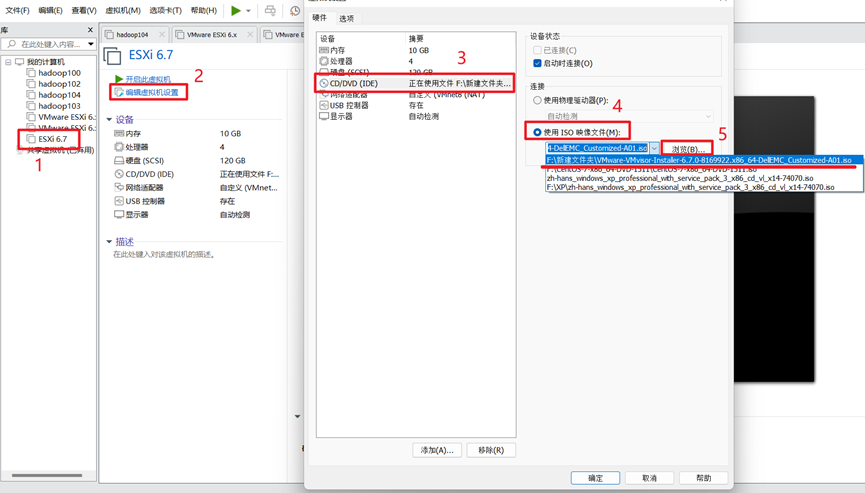 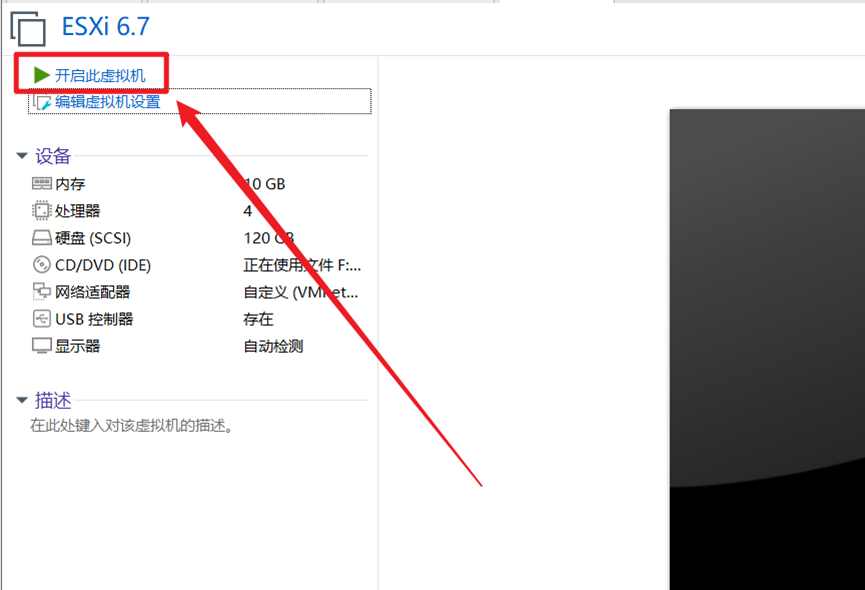 加载: 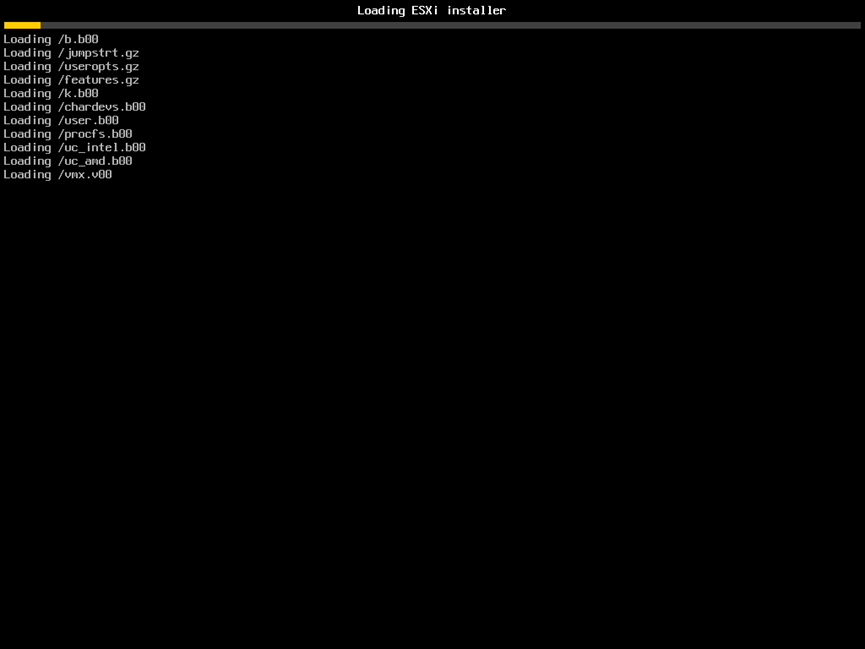 等待加载完成后回车继续 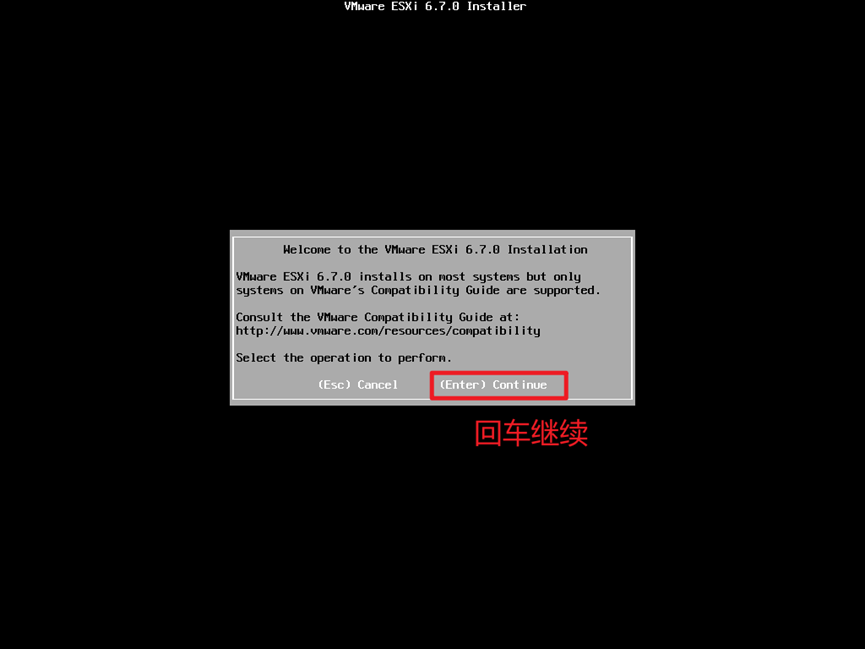 按F11继续 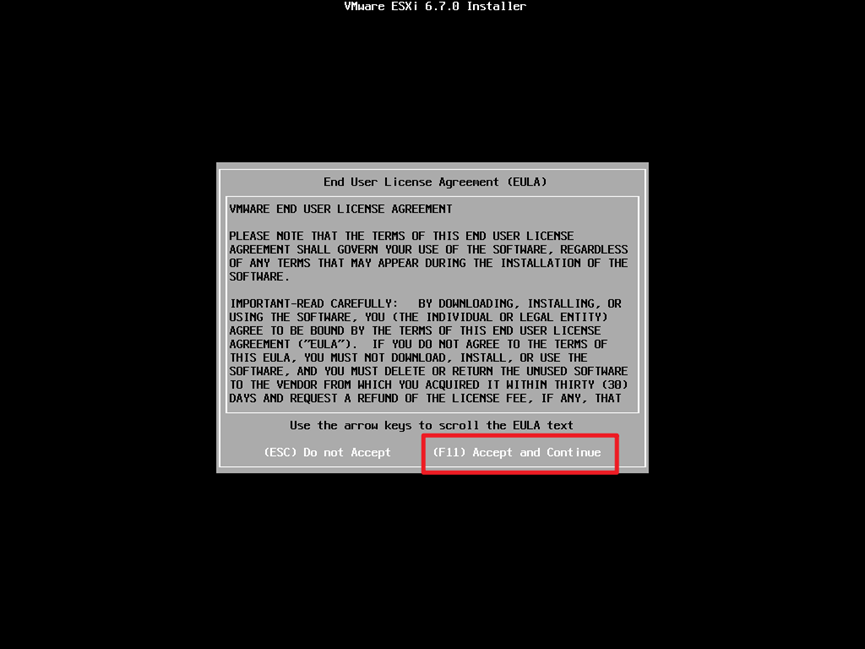 选择磁盘内只有一个盘,直接回车选择 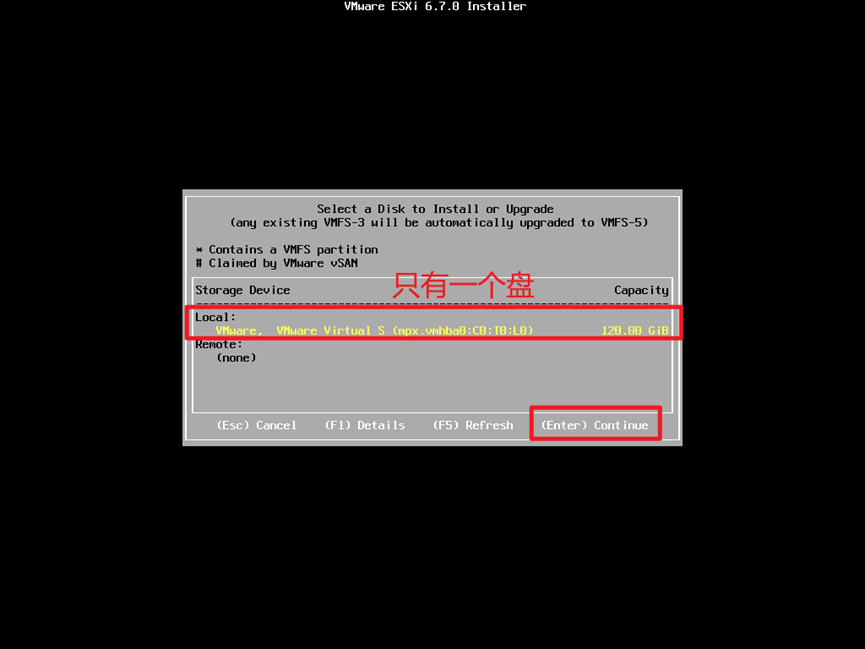 默认即可 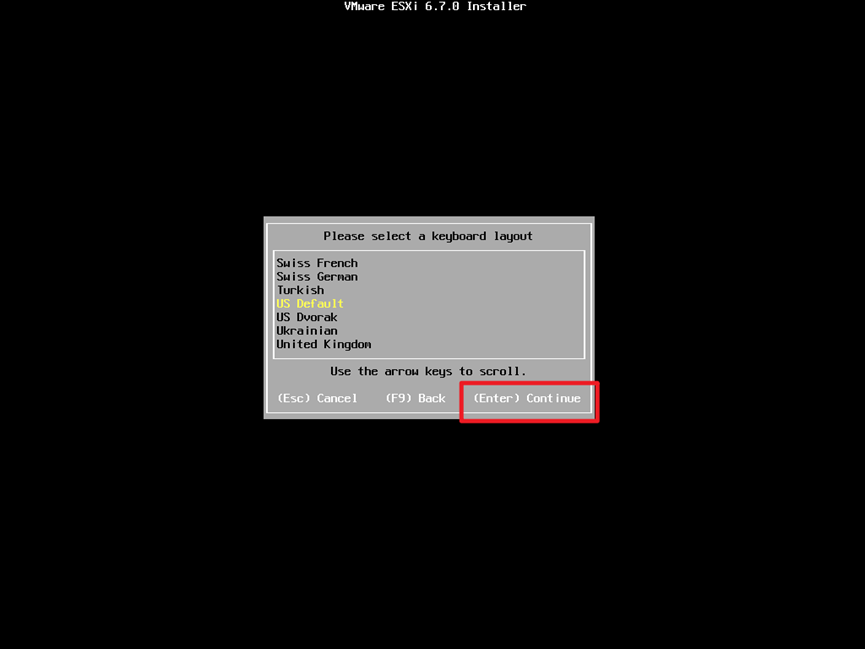 设置密码,遵循密码复杂性 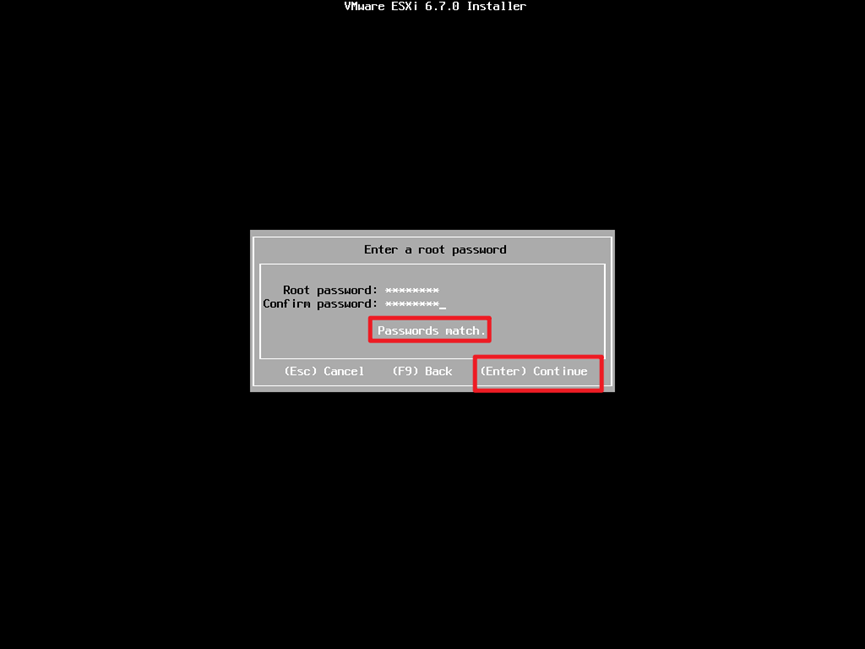 F11 确定安装 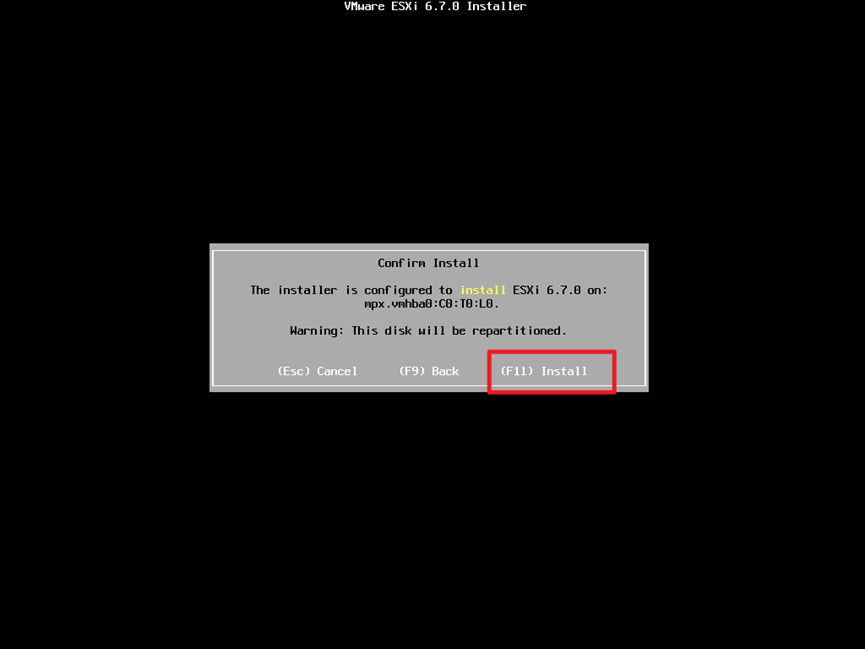 等待安装 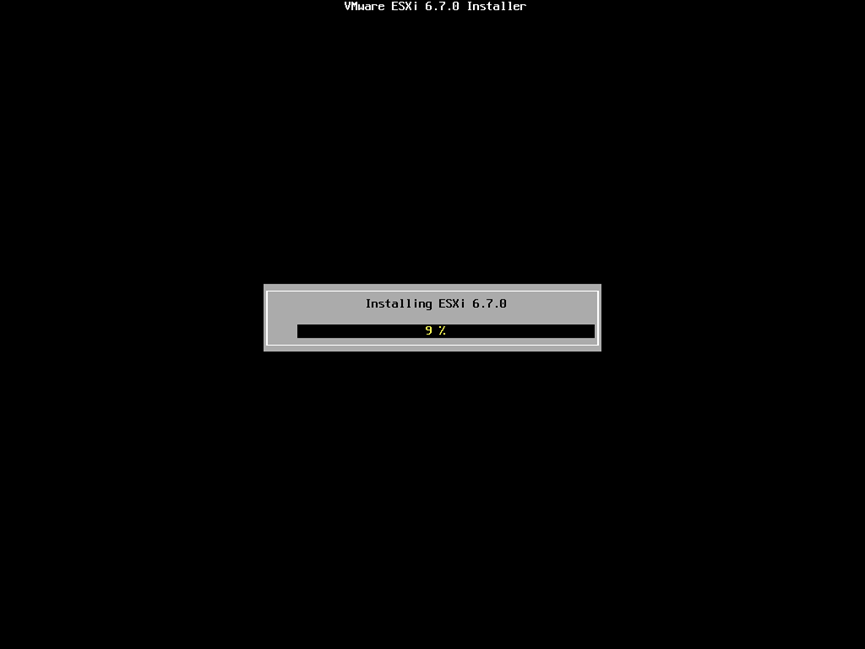 回车重启系统 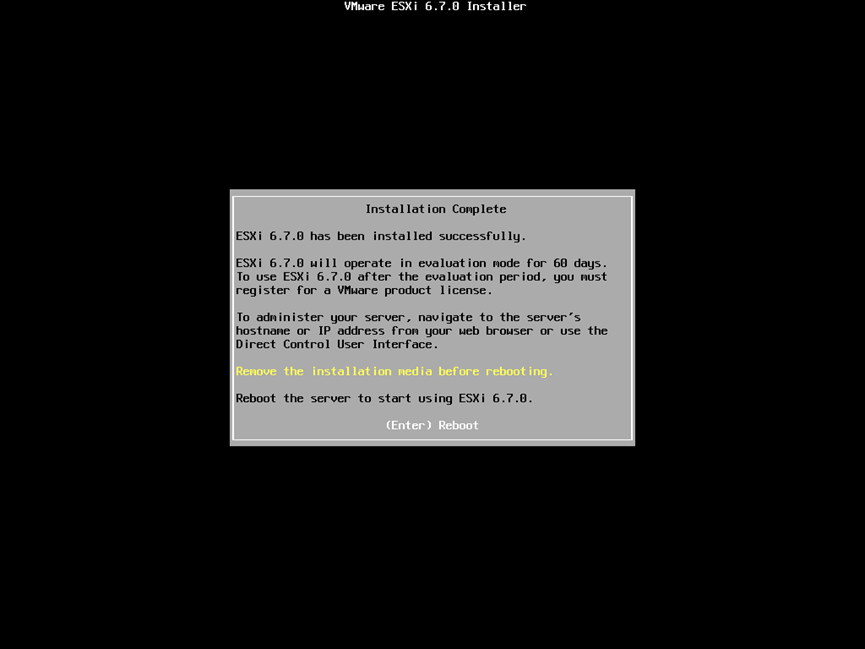 等待重启完毕后可以看到下图 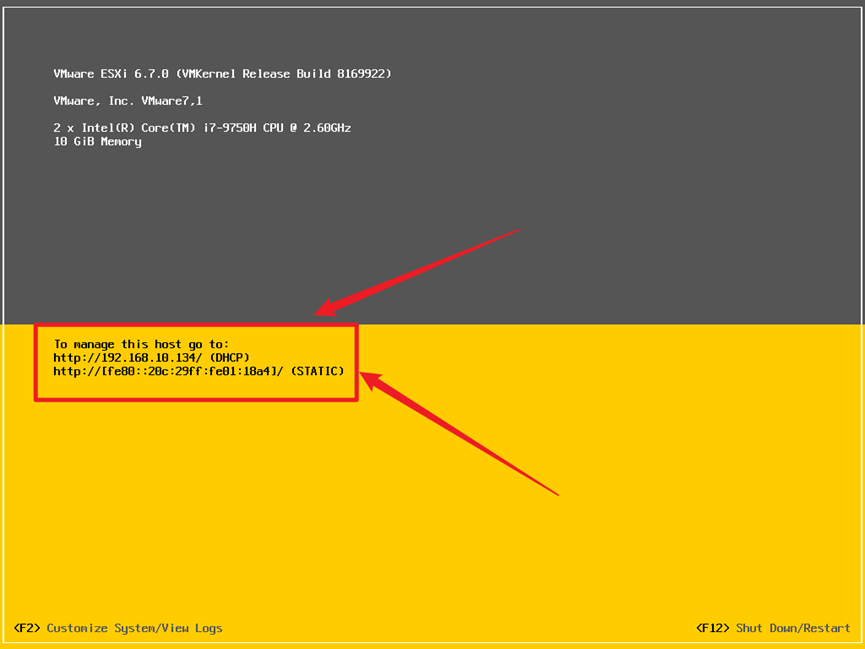 框起的分别是ESXI的Web管理地址,ipv4与ipv6均可访问 #### **3.** ESXI的Web使用 1. 安装产品许可证:0A65P-00HD0-3Z5M1-M097M-22P7H 在物理机的浏览器内输入ESXI管理地址 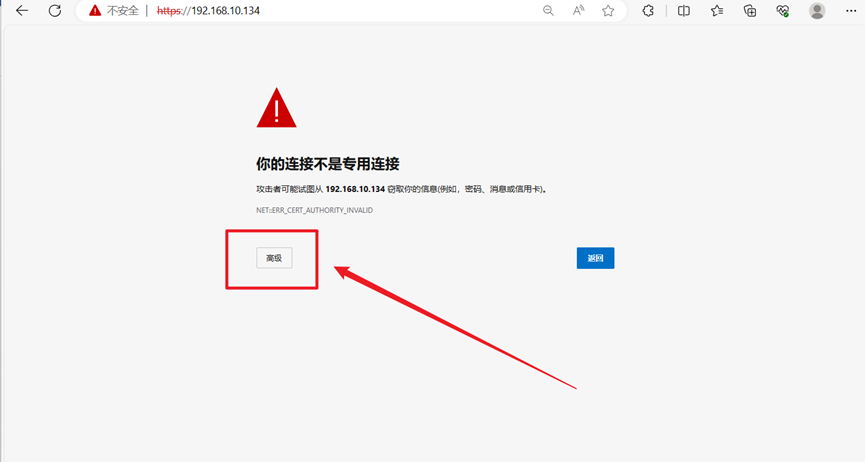 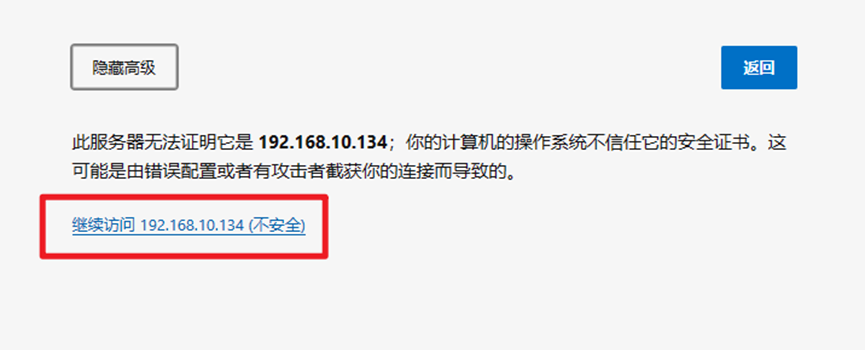 继续访问 进入到ESXI管理登录页面,用户名为“root”密码是刚才安装时候设置的密码 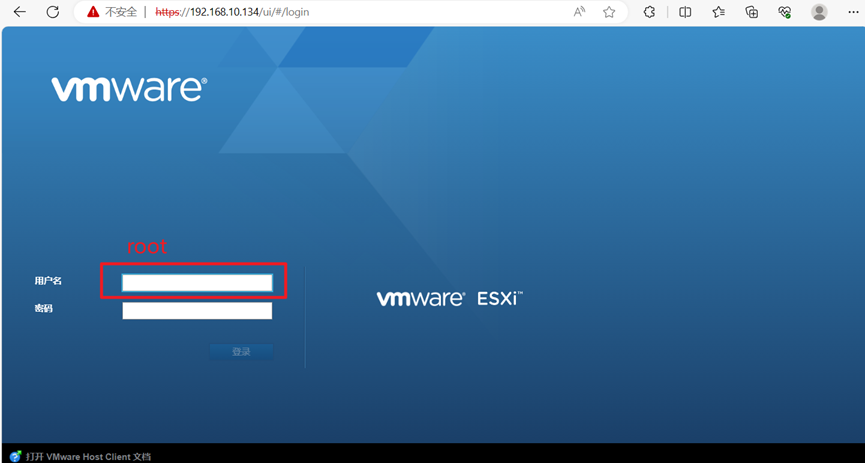 登录后依照下方图片依次点击选择,输入许可证提交检查 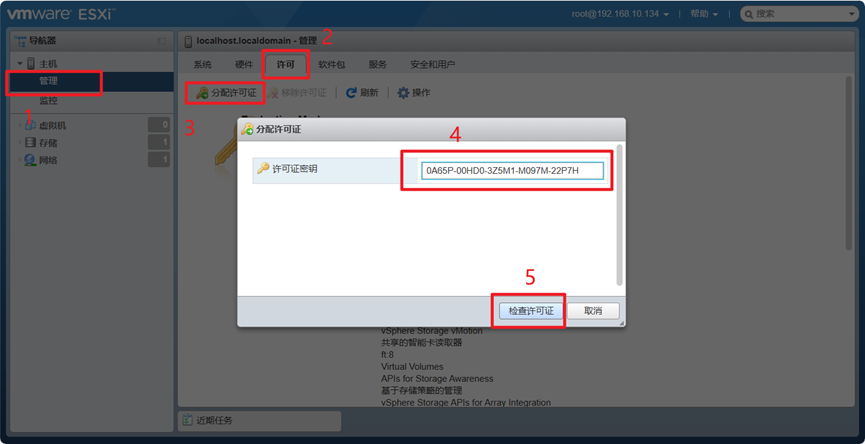 确定产品许可证可用即可 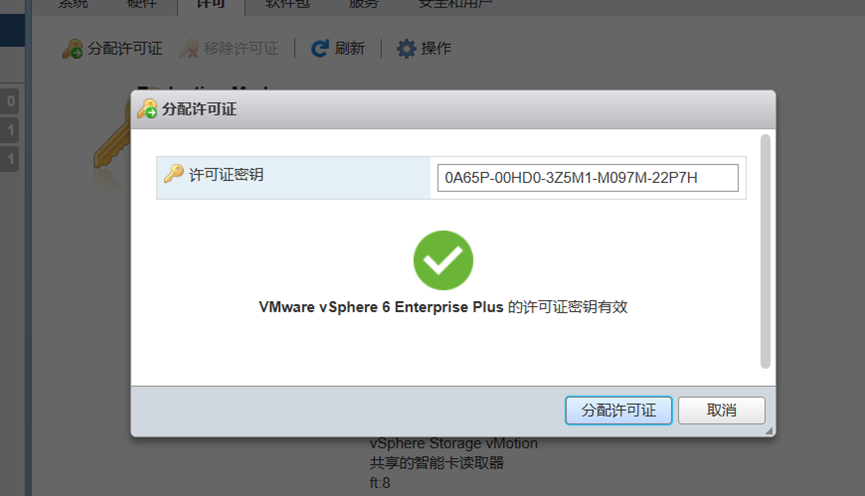 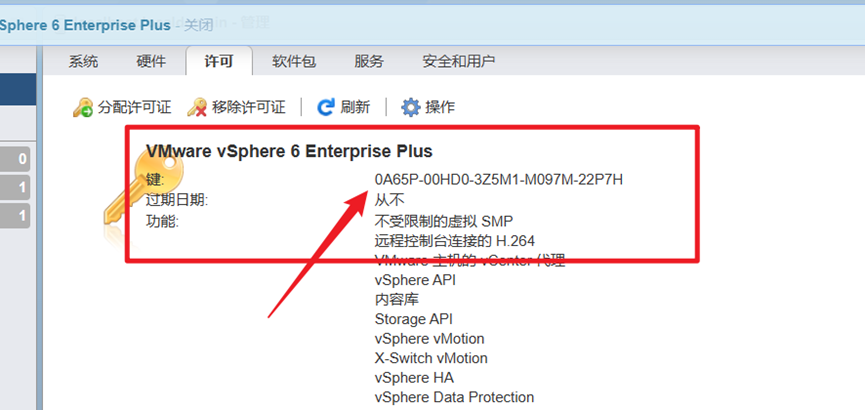 至此,VMware ESXI系统的安装全部完成 ### 五、实验小结 | 成 绩 评 定 | 评语: | 评价项目 | 优秀 | 良 | 中 | 差 | | ---------------------- | -------- | ------ | ------ | ------ | | 完成实验任务 | | | | | | 实验过程描述完整 | | | | | | 实验验证成功、完整 | | | | | | 心得体会有见解 | | | | | | 实验成绩: 良好 指导教师: 2023年 9 月22日 | | | --------------------------------------------- | - | Loading... **云计算原理及应用** **实****验****报****告** | **课程** | **:** | **云计算原理及应用** | | ------------ | ----- | --------------------------------- | | **实验课题** | **:** | **实验****1 VMware ESXi****安装** | | **指导教师** | **:** | **** | | **学生姓名** | **:** | **** | | **专业班级** | **:** | **** | | **学号** | **:** | **** | | **同组成员** | **:** | **无** | **教务处制** ## 实验1 VMware ESXi安装 | 1.了解什么是虚拟化 2.掌握VMware ESXi和VMware Workstation的区别 3.使用VMware软件模拟安装VMware ESXi环境 4.加载VMware ESXi镜像,进行引导安装 5.成功实现WEB界面连接访问VMware ESXi客户端界面 | | :--------------------------------------------------------------------------------------------------------------------------------------------------------------------------------------------- | ### 一、实验目的与要求 ### 二、实验环境 **1.**Windows,Office Word,VMware Workstation ### 三、实验要求 要求各位同学在学习虚拟化技术之后,了解什么是虚拟化,以及虚拟化技术对云计算的重要性,掌握VMware vSphere的相关组件,掌握VMware Workstation和VMware vSphere的区别,掌握如何引导安装VMware ESXi,并能够实现通过WEB界面连接访问ESXi的客户端界面,独立动手完成此实验。要求报告内容截图条理清晰,并附带相应的描述。 ### **四、实验过程** #### **1.** 新建虚拟机 进入VMware首页,依次选击`文件` `新建虚拟机` 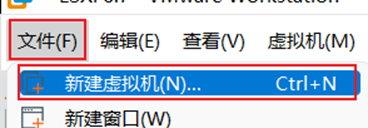 在弹出的向导窗口内选择`自定义`选项,下一步 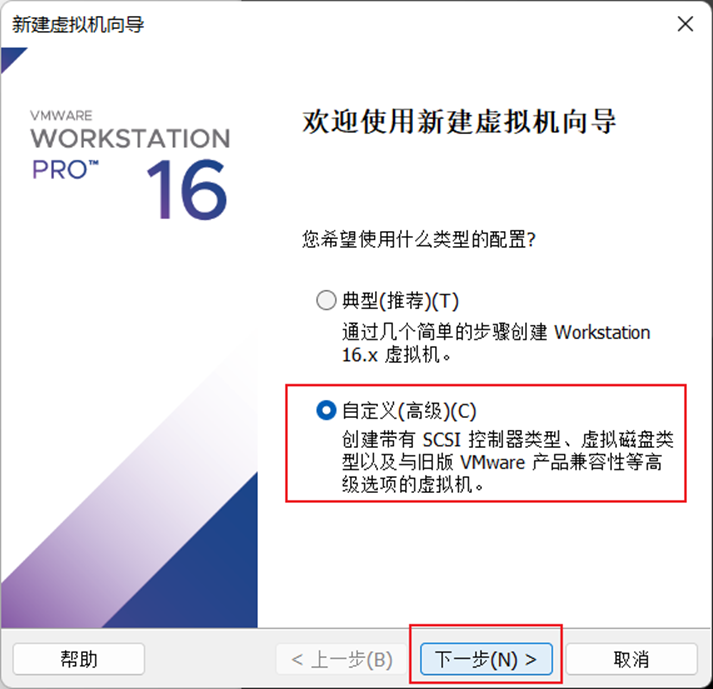 硬件兼容默认选择,直接下一步 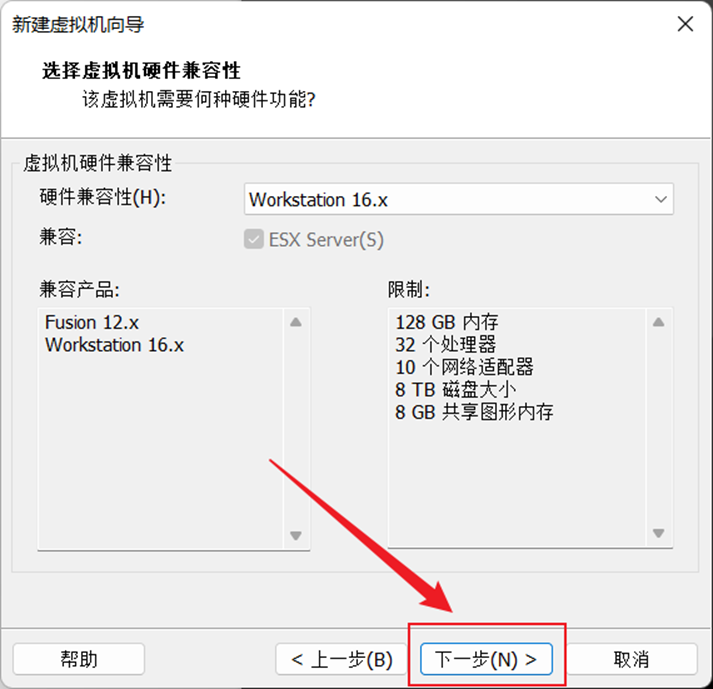 选择稍后安装系统 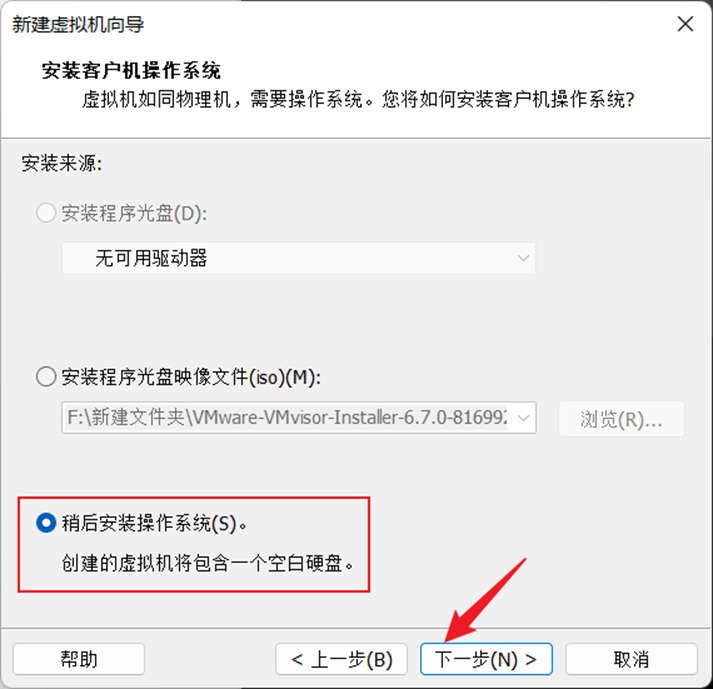 操作系统选择中选择`VMware ESX` 在下方的版本中选择我们IOS对应的版本`6.x`即可 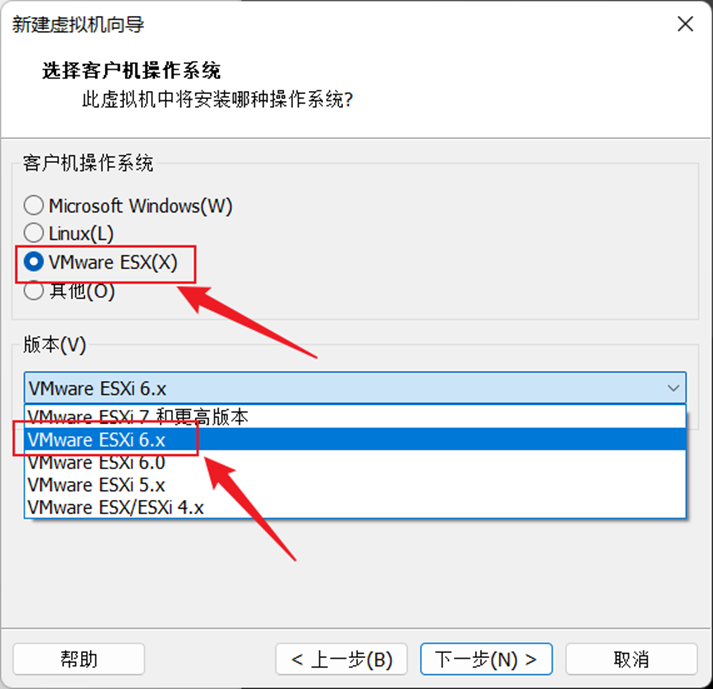 设置选择好名称与保存位置 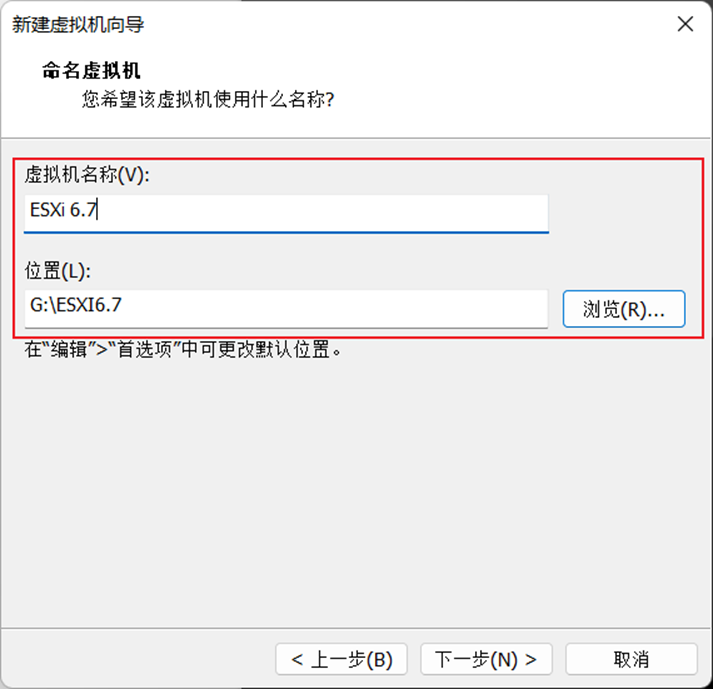 处理器分配和内存分配依照物理机合理分配,给物理机预留一定的数量,确保让物理机能够正常运行 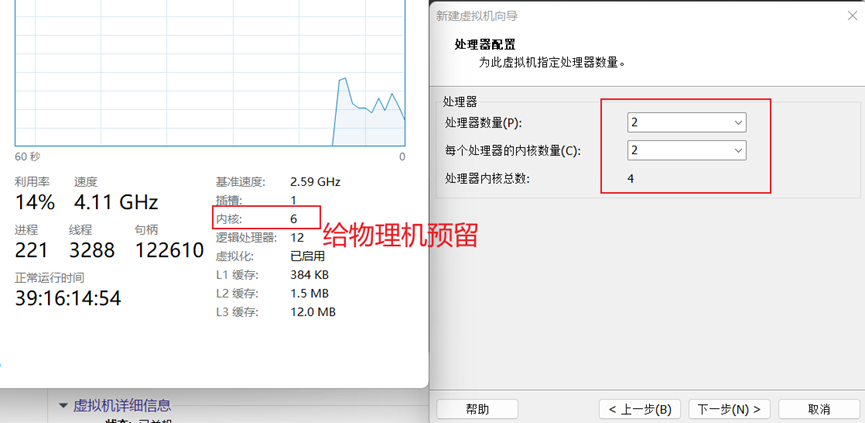 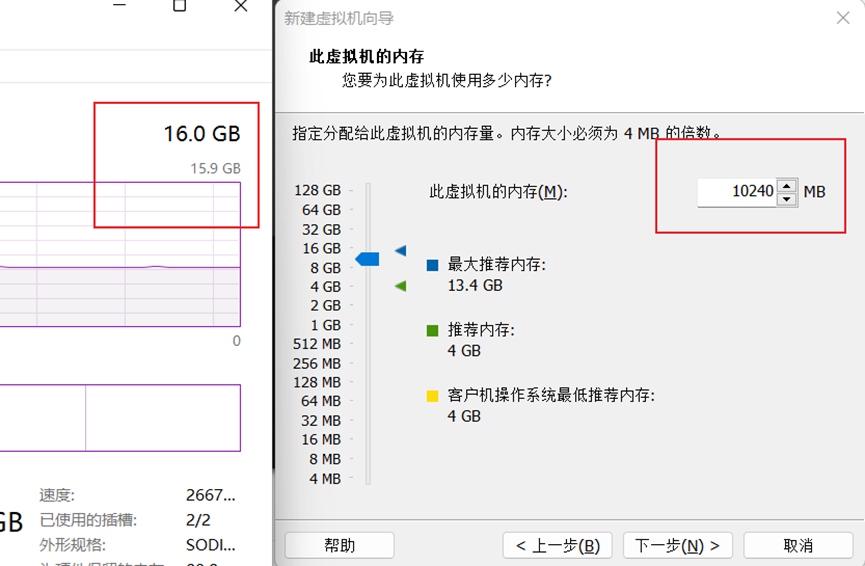 网络选择NAT网络地址转换 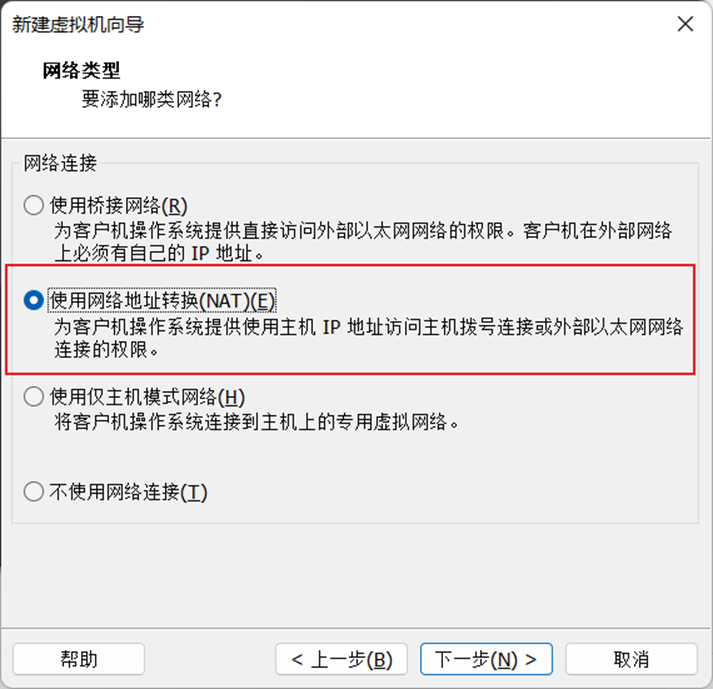 I/O控制器默认推荐选项即可 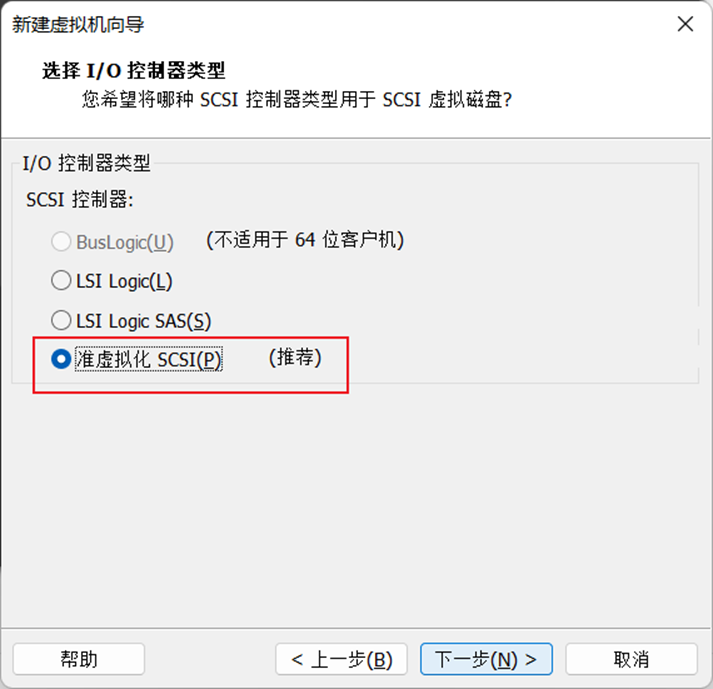 硬盘类型同上默认推荐选项即可 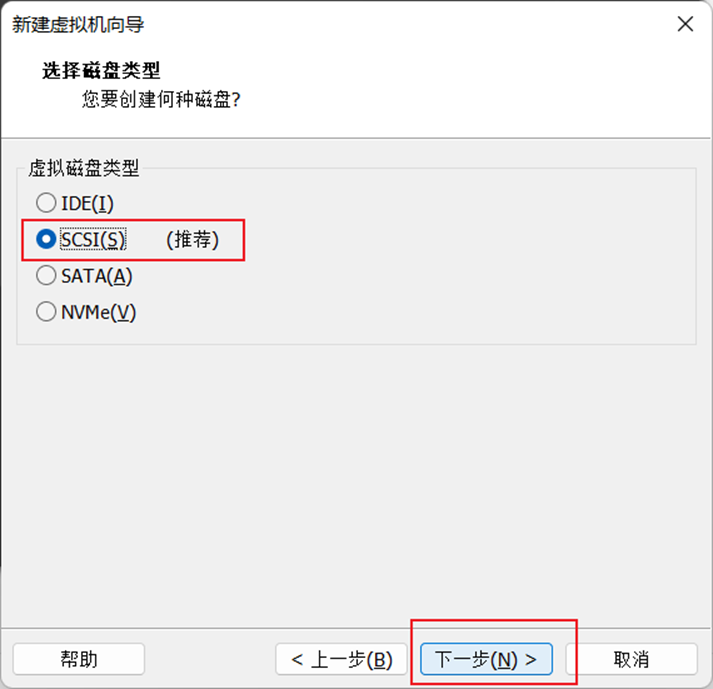 创建一个新的磁盘 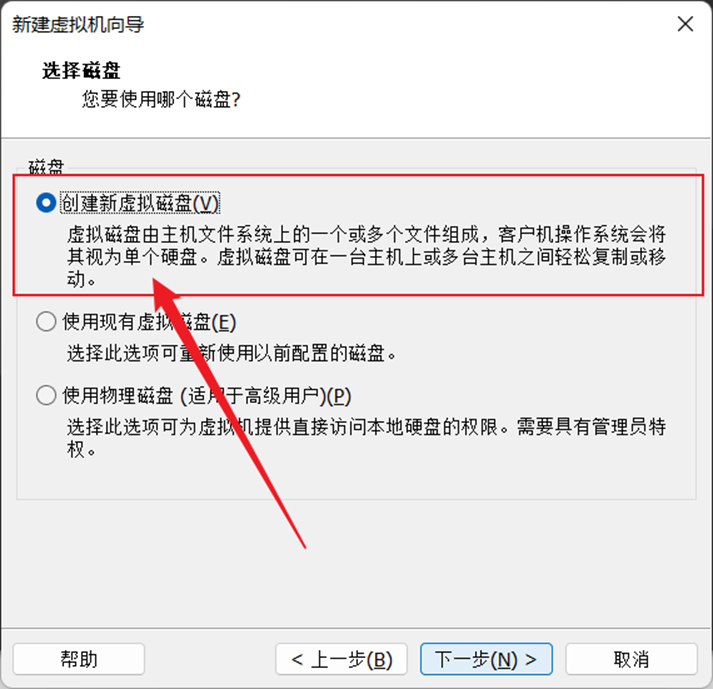 存储分配依据实际主机剩余空间尽量多分些,(后续可以对虚拟机磁盘扩展与压缩) 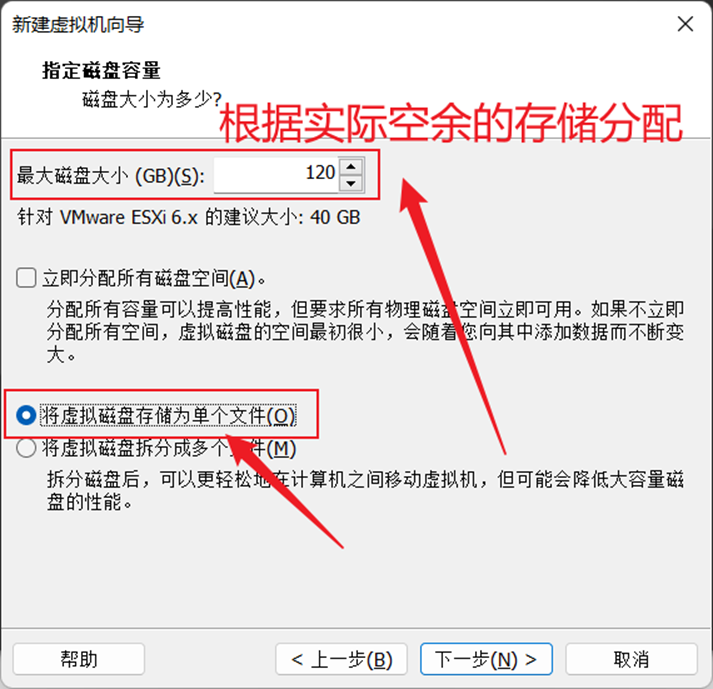 选择好存储放置位置 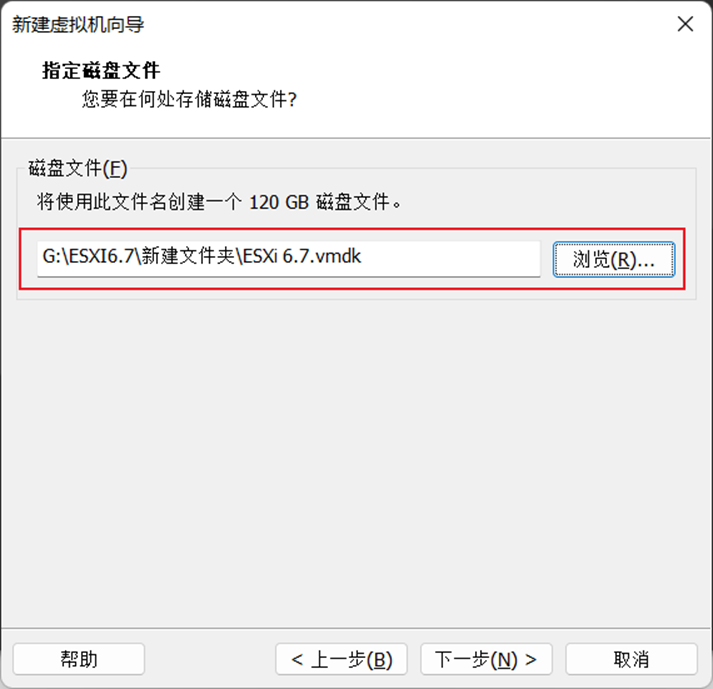 检查配置无问题后完成配置即可 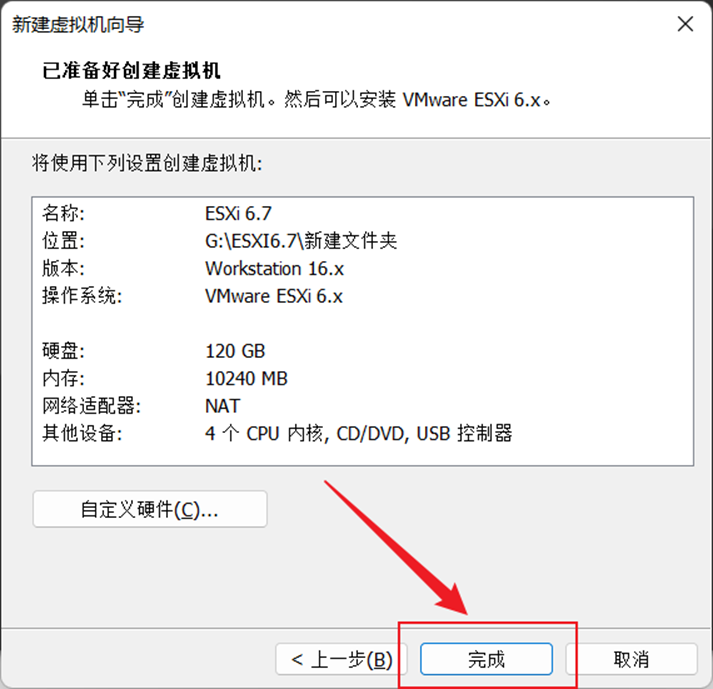 #### **2.** 安装ESXI系统 在VMware首页的缩略栏里选取刚才创建的虚拟机,进入选取好光驱镜像,保持配置,随后启动虚拟机。 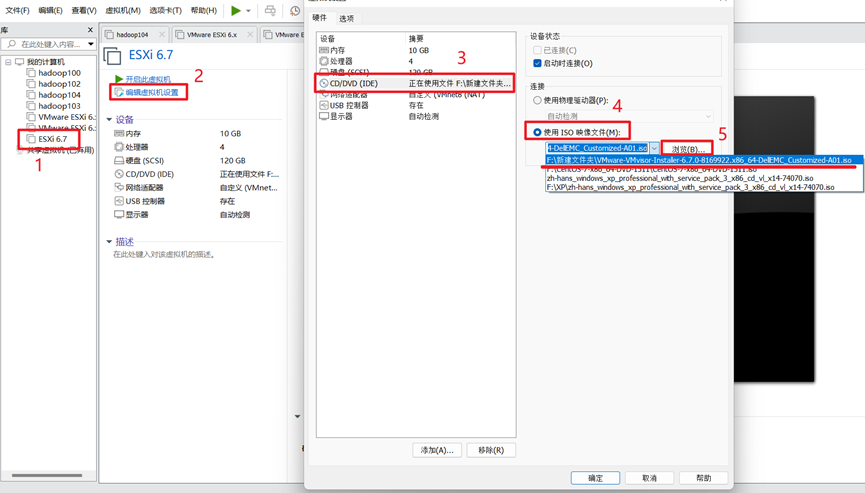 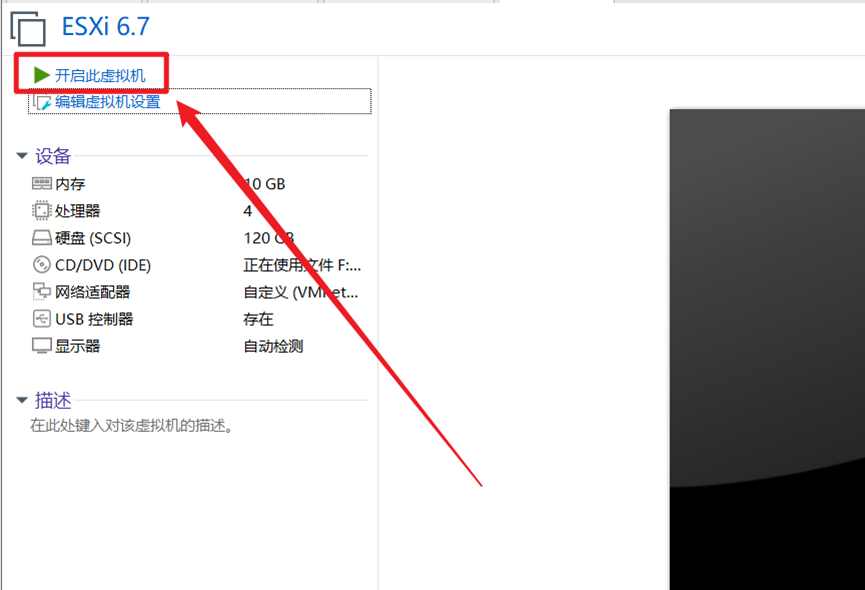 加载: 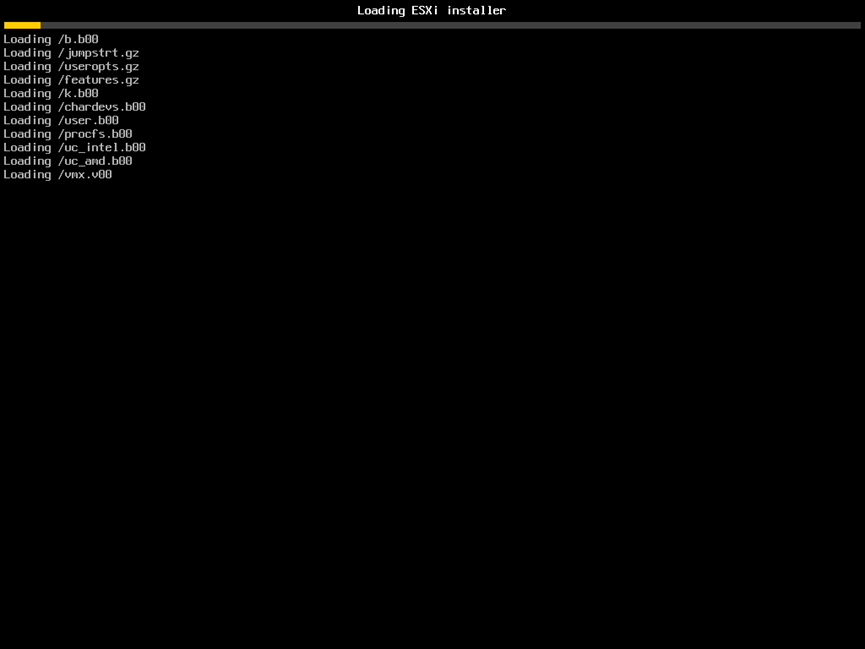 等待加载完成后回车继续 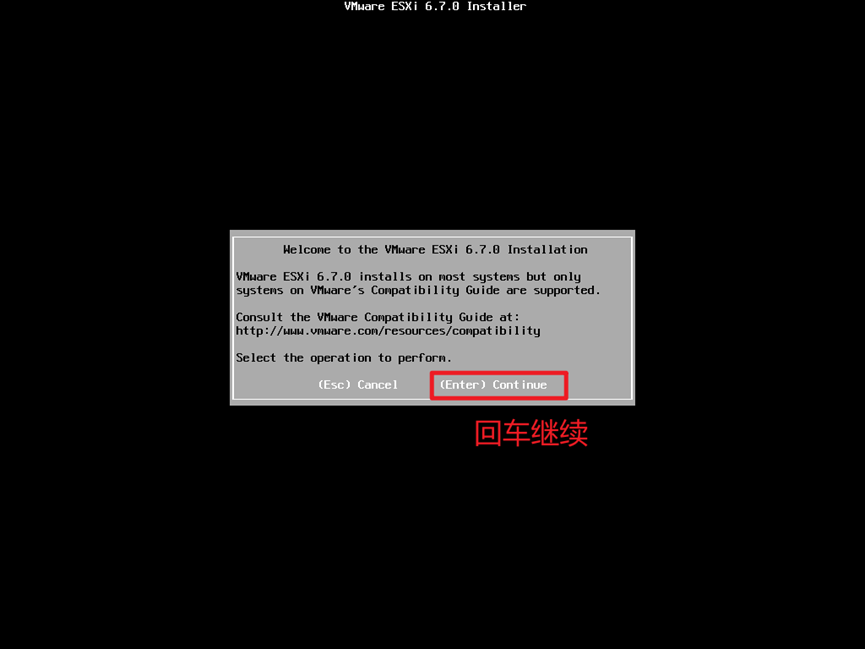 按F11继续 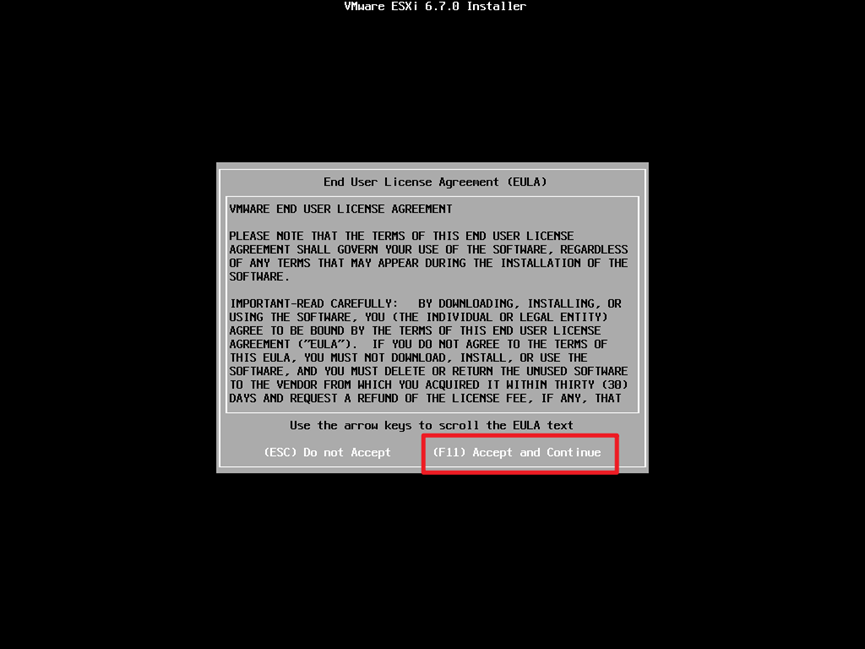 选择磁盘内只有一个盘,直接回车选择 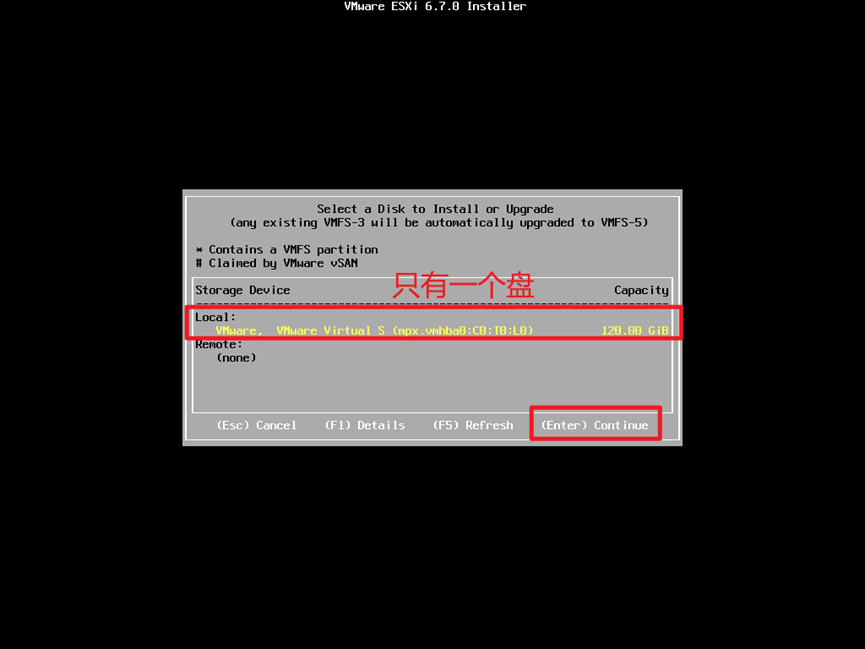 默认即可 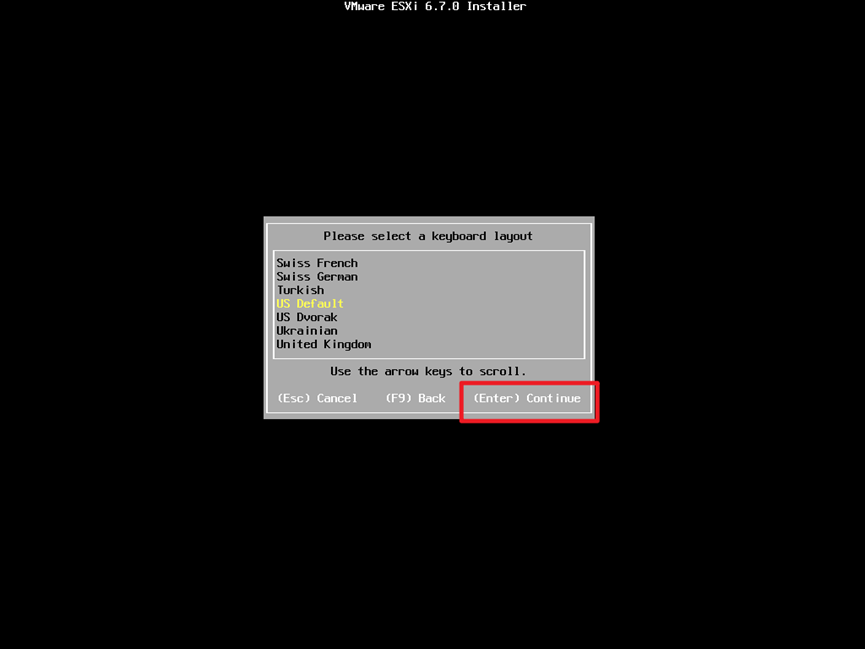 设置密码,遵循密码复杂性 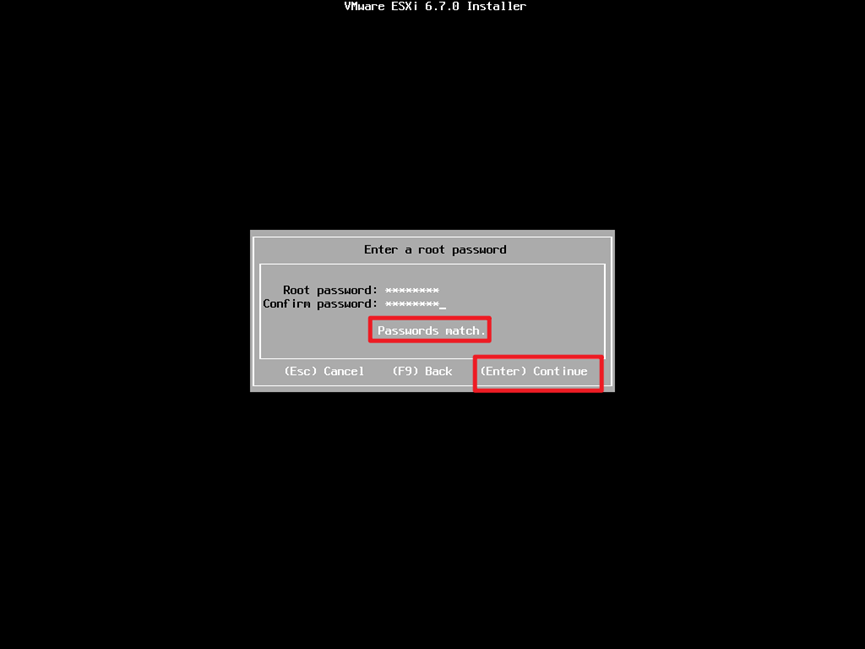 F11 确定安装 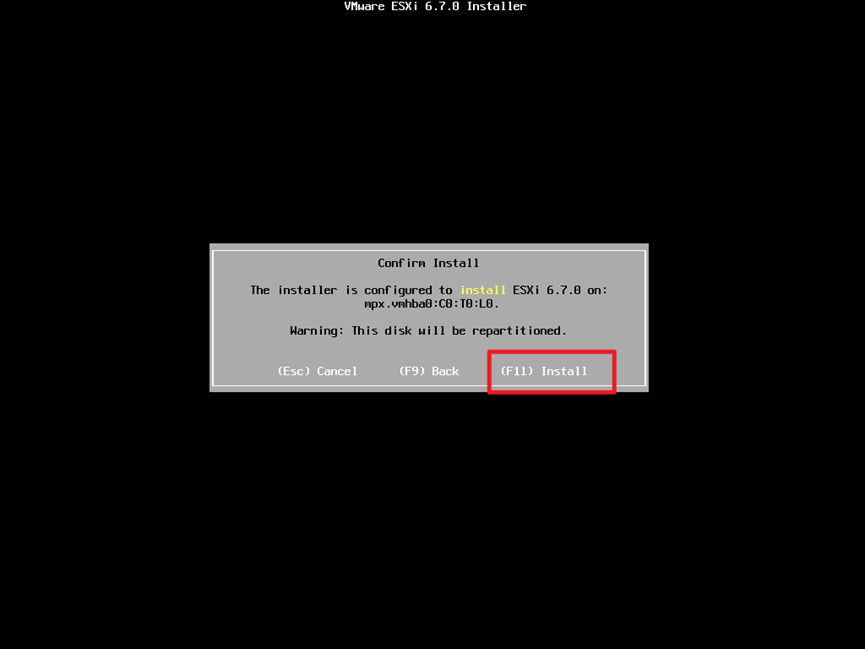 等待安装 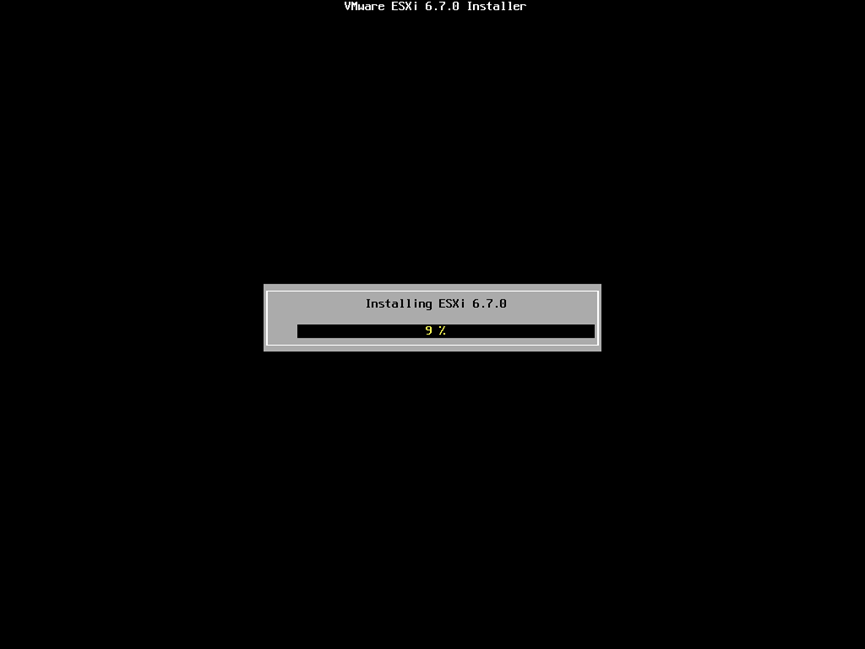 回车重启系统 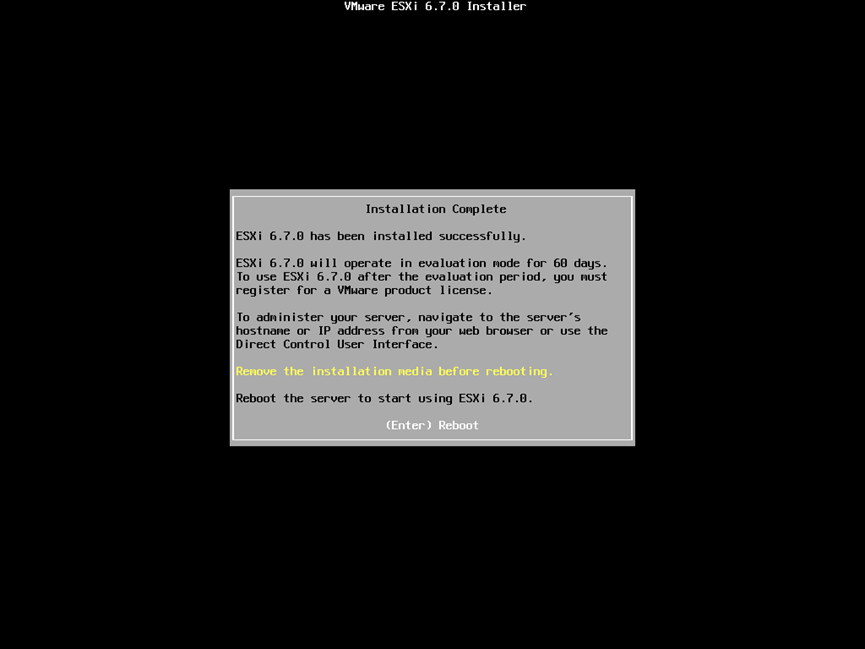 等待重启完毕后可以看到下图 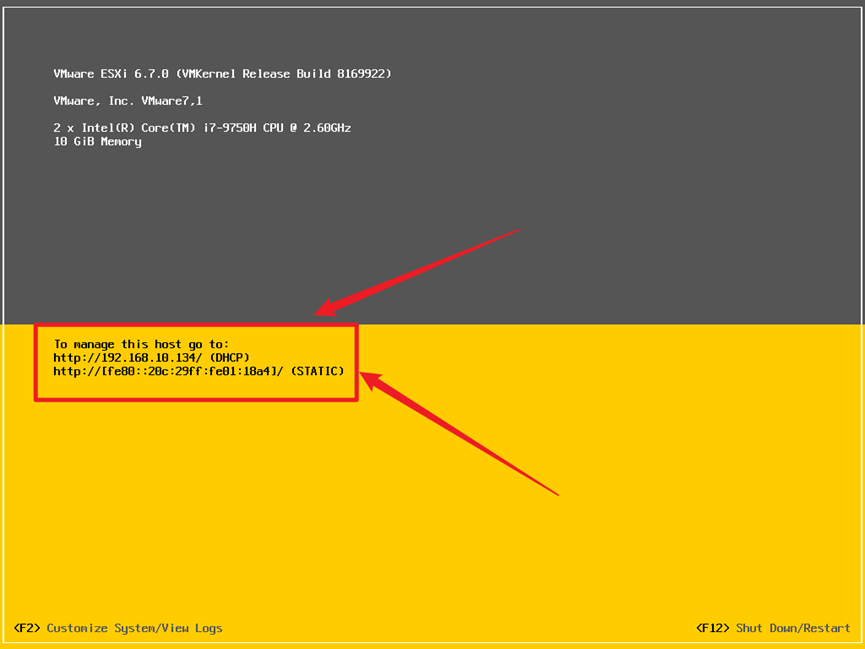 框起的分别是ESXI的Web管理地址,ipv4与ipv6均可访问 #### **3.** ESXI的Web使用 1. 安装产品许可证:0A65P-00HD0-3Z5M1-M097M-22P7H 在物理机的浏览器内输入ESXI管理地址 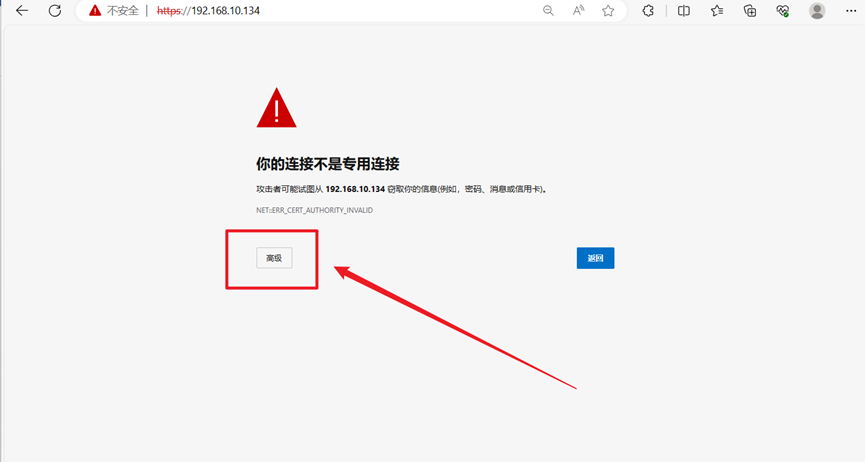 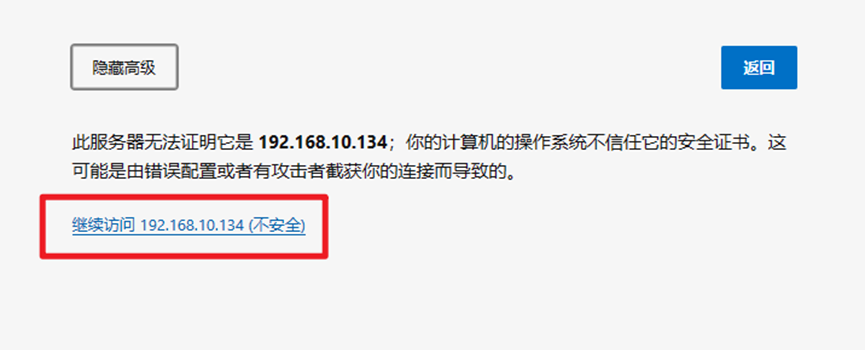 继续访问 进入到ESXI管理登录页面,用户名为“root”密码是刚才安装时候设置的密码 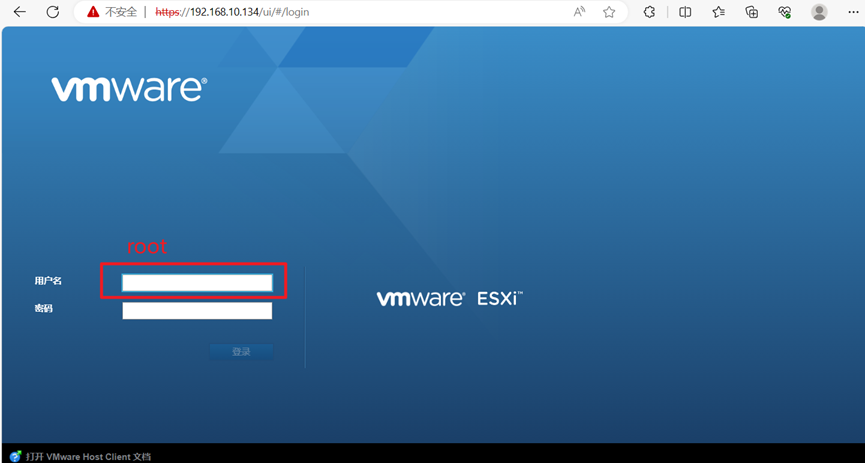 登录后依照下方图片依次点击选择,输入许可证提交检查 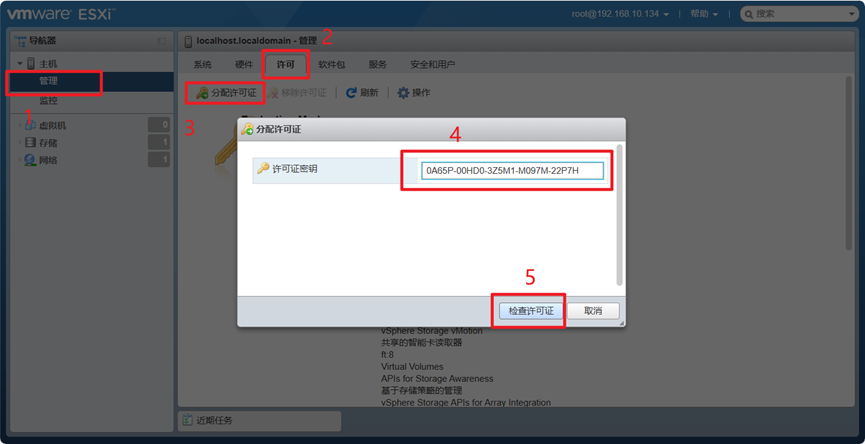 确定产品许可证可用即可 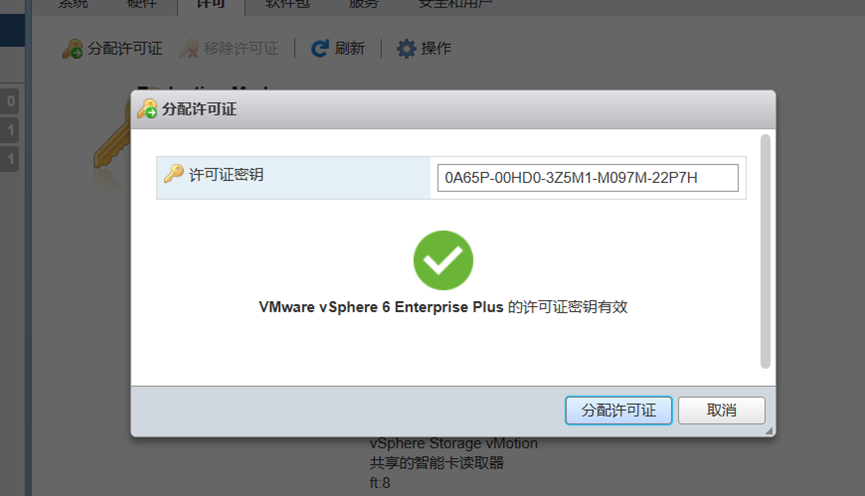 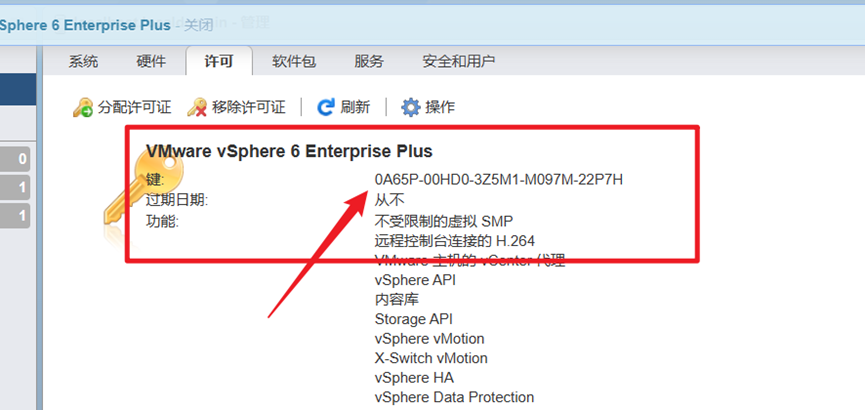 至此,VMware ESXI系统的安装全部完成 ### 五、实验小结 | 成 绩 评 定 | 评语: | 评价项目 | 优秀 | 良 | 中 | 差 | | ---------------------- | -------- | ------ | ------ | ------ | | 完成实验任务 | | | | | | 实验过程描述完整 | | | | | | 实验验证成功、完整 | | | | | | 心得体会有见解 | | | | | | 实验成绩: 良好 指导教师: 2023年 9 月22日 | | | --------------------------------------------- | - | 最后修改:2024 年 08 月 30 日 © 允许规范转载 打赏 赞赏作者 支付宝微信 赞 觉得文章有用,可以赞赏请我喝瓶冰露